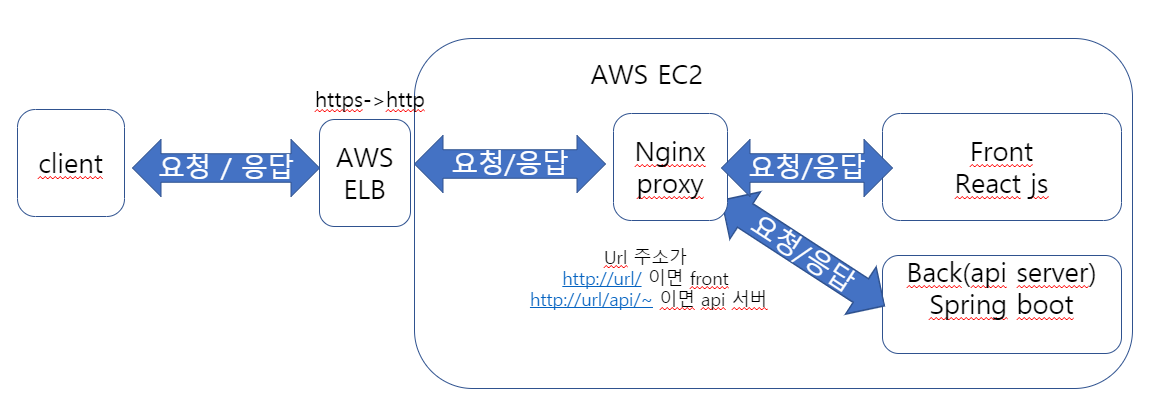
일단 도메인을 필수적으로 등록해야합니다.
밑에 있는 링크를 통해 도메인부터 지정합시다.
SSL 인증서 발급 방법
ALB 설정하는 방법에 앞서 먼저 AWS에서 SSL 인증서 발급받는 방법에 대해서 먼저 보도록 하겠습니다.
SSL 인증서 발급이 필요없는 분들은 해당 부분은 스킵하셔도 됩니다.
[ 1. Certificate Manager 접속 ]

Certificate Manager 접속
[ 2. 인증서 요청 ]

인증서 요청
[ 3. 인증서 유형 선택 ]
퍼블릭 인증서 요청을 선택한 뒤 다음을 눌러주시면 됩니다.

인증서 유형 선택
[ 4. 도메인 이름 입력 및 검증 방법 선택 ]
여기서는 구매한 도메인 이름을 입력해주시면 됩니다.
만약 서브 도메인을 사용하실 예정이라면 *.{ 도메인 명 }과 같은 형태로 도메인 이름을 추가하여 모든 서브 도메인에서도 사용될 수 있도록 설정해주시면 됩니다.
검증 방법은 DNS 검증을 선택해주시고, 모든 정보 입력이 끝났다면 요청 버튼을 클릭하면 됩니다.
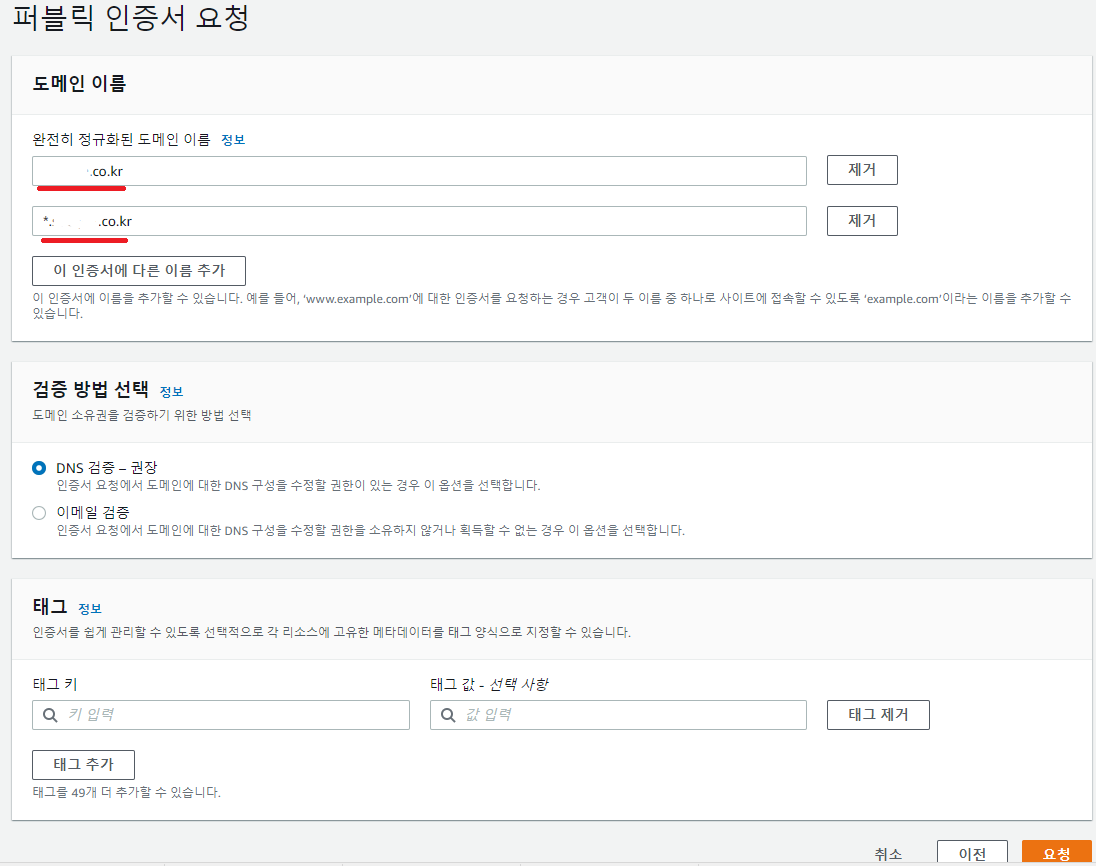
도메인 이름 및 검증 방법 선택
[ 5. Route 53 레코드 생성 ]
요청이 완료되었다면 다음과 같은 인증서 목록을 확인할 수 있습니다.

인증서 목록
인증서 아이디를 클릭해주시면 다음과 같은 화면이 보이는데 여기서 Route 53에서 레코드 생성 버튼을 클릭해주시면 됩니다.

Route 53에서 레코드 생성
그러면 아래와 같은 화면이 보이는데 Route 53에 도메인이 있다면 레코드 생성 버튼을 눌러주시면 됩니다.

레코드 생성
[ 6. 인증서 상태 변경 확인 ]
레코드 생성을 마친 뒤 저 같은 경우는 5분정도의 시간이 지나니 다음과 같이 인증서 상태가 변경되었습니다.

인증서 상태 확인
ALB 설정 방법
[ 1. 신규 보안 그룹 생성 ]
ALB의 역할에 맞는 보안 그룹을 먼저 하나 생성해줍니다.
저는 80, 443포트가 ALB에 접근할 수 있어야 하기 때문에 아래와 같이 보안 그룹을 생성해줬습니다.

보안그룹 생성
[ 2. EC2 가용 영역 확인 ]
ALB 설정에 참고하기 위해 ALB가 사용될 EC2의 가용 영역을 확인해줍니다.

EC2 가용 영역 확인
[ 3. 로드 밸런서 접속 ]

로드 밸런서 접속
[ 4. 로드 밸런서 생성 ]
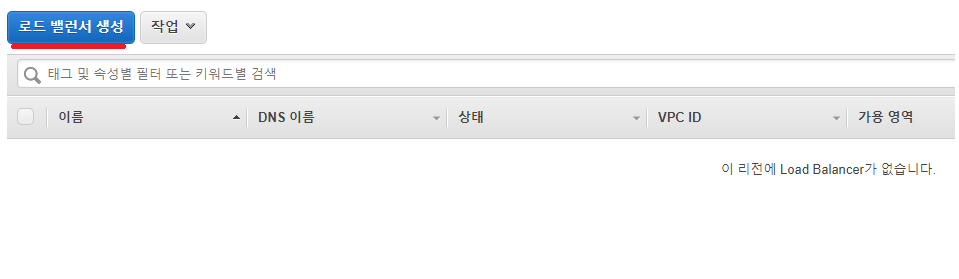
로드 밸런서 생성
[ 5. 로드 밸런서 타입 선택 ]
AWS에서 제공해주는 로드 밸런서는 ALB 말고도 NLB, GWLB 등이 추가로 있습니다.
ALB만 있는것이 아니라는 것만 참고해주시고, ALB의 Create 버튼을 클릭해주시면 됩니다.

로드 밸런서 타입 선택
[ 6. 기본 설정 ]
기본 설정은 다음과 같이 설정해줬습니다.

기본 설정
[ 7. 네트워크 매핑 ]
네트워크 매핑은 위에서 확인했던 EC2의 가용 영역을 포함시켜서 최소 2개를 선택해주시면 됩니다.

네트워크 매핑
[ 8. 보안그룹 설정 ]
보안 그룹은 위에서 생성해놨던 보안 그룹으로 변경해주시면 됩니다.

보안그룹 설정
[ 9. 리스너 설정 ]
리스너 설정은 먼저 가운데에 있는 Create target group을 눌러줍니다.
저 같은 경우 target group을 web/was별로 각각 모두 만들어 줬습니다.
web target group에 대해서만 예시를 들겠습니다.
먼저 기본 설정은 아래와 같이 했습니다. (was도 name 제외하곤 모두 동일)

기본 설정
그리고 Health checks도 아래와 같이 하고 Next를 눌러줍니다. (was도 동일)

Health checks
제가 설정해둔 서버에서는 web이 동작되는 포트는 8088입니다.
그렇기 때문에 target을 아래와 같이 등록해줬습니다.
was 쪽도 동일하게 동작되는 포트를 각각 등록해줬습니다.

target 등록
모든 target group 생성이 완료되었다면 리스너 하나를 더 추가해서 443 포트도 등록을 해주고 80과 443 둘 다 default값으로 web target group을 선택해줍니다. (필수는 아닙니다.)
그리고 SSL 설정도 같이 이루어지기 때문에 아래쪽에는 위에서 만들어둔 ACM을 선택해줍니다.

리스너 설정
[ 10. 80포트 리디렉트 설정 ]
위의 모든 설정이 완료되었다면 로드 밸런서를 생성해줍니다.
그리고 생성한 로드 밸런서를 선택한 뒤 리스너 탭에서 80 포트에 규칙 보기/편집을 클릭해줍니다.

규칙 보기/편집
클릭한 뒤에는 아래와 같이 도메인을 호스트로 하여 해당 호스트는 443 포트로 리디렉트 되도록 규칙을 추가해줍니다.

리디렉트 규칙 추가
[ 11. 443포트 규칙 설정 ]
이번엔 443포트443 포트 규칙 설정을 위해 443 포트 규칙 보기/편집을 클릭해줍니다.

443포트 규칙 보기/편집
이곳에서는 서버가 접근되기 원하는 규칙을 자유롭게 만들어서 생성해주시면 됩니다.
저는 기본 도메인으로 요청이 넘어올 경우 web target group에 설정해둔 값으로 전달받도록 다음과 같이 설정하겠습니다.

443포트 규칙 추가
[ 12. Route 53 레코드 생성 ]
규칙을 모두 적용했다면 Route 53으로 넘어가서 등록한 도메인으로 사용자 요청이 넘어올 경우 ALB가 모든 요청을 처리할 수 있도록 설정하겠습니다.
Route 53에서 도메인을 선택한 뒤 레코드 생성 버튼을 클릭해줍니다.

레코드 생성
레코드 유형은 A, 별칭을 사용하도록 설정한 뒤 다음과 같이 지금까지 설정해온 ALB를 등록해주면 됩니다.

ALB 레코드 생성
사용될 서브 도메인이 있다면 동일한 방식으로 레코드 이름만 달리하여 추가 생성해주시면 됩니다.
[ 13. EC2 보안그룹 생성 ]
마지막으로 EC2 보안그룹을 생성하도록 하겠습니다.
다음과 같이 EC2에서 사용될 포트들의 인바운드 허용을 모두 ALB 보안 그룹으로 해주시면 됩니다.

ec2 보안그룹 생성
그리고 생성한 보안그룹을 EC2에 적용해주시면 됩니다.
다음은 Nginx 코드에 대해 배워보겠습니다. 이렇게 Health 체크가 되게 되면 80포트와는 연결이 잘된겁니다.
내가 띄운 nginx 내부에 bash 쉘로 접속을 해보겠습니다.
sudo docker exec -it carrer-frontserver bash
cd /etc/nginx/conf.d 에 default.conf 가 있습니다.
server {
listen 80;
location / {
root /app/build;
index index.html;
try_files $uri $uri/ /index.html;
allow all;
if ($http_x_forwarded_proto = 'http') {
return 301 https://$host$request_uri;
}
}
location /api/ {
allow all;
proxy_pass spring boot server 의 접속할 도메인;
proxy_redirect default;
proxy_http_version 1.1;
proxy_set_header Upgrade $http_upgrade;
proxy_set_header Connection 'upgrade';
proxy_set_header Host $host;
proxy_cache_bypass $http_upgrade;
}
}
server {
listen 443;
server_name 도메인;
location / {
root /app/build;
index index.html;
try_files $uri $uri/ /index.html;
error_page 405 =200 $uri;
}
}코드설명을 간단하게 해드리자면 80포트로 오는 / 절대경로는 443포트로 이동시키고 react index.html파일을 띄워줍니다.
spring boot server 는 전부 /api 경로를 걸쳐들어오기때문에 다음과 같이 설정해주었습니다.
'https' 카테고리의 다른 글
| Let's Encrypt Https인증서 자동갱신 (0) | 2024.06.03 |
|---|---|
| local에서 http -> https 로 변경해서 띄우는 방법 (0) | 2023.05.22 |

